by Trevor Rocious
Living in this world where fraud and scam are way too common, where people tend to lie on your face just to save themselves from unfavorable situations, it is very important to have a proof of your liability, especially when messaging servers like Facebook and WhatsApp have introduced the feature of deleting the messages for everyone. Now, people can simply delete their secrets that they shared with you and pretend like they never said it. For such moments, you can be rescued by the technique of taking a screenshot.
Screenshot, ss, or screengrab, all three refer to the same method. This method enables you to take a picture of the whole screen of your device.
You may not see a point in taking a screenshot sometimes, but, believe us when we say that they can be very useful often. people who are used to taking screenshots of important conversations can't do without it, because it can also be addictive. If you are wondering about what makes this technique a huge thing, we'll tell you why. By using a screenshot, you can demonstrate to others what you are talking about, using a screenshot to support your words.
Not just that, but you can also document your past by taking a screenshot for later uses. For example, you start receiving suspectable, inappropriate messages from unknown people, and you plan on reporting it in cybercrime. The authority takers would ask you to submit the proof about your context. it will add more authenticity.
Sometimes, words can fall short to explain a certain thing. That's when you can use screenshots to make a point and explain the situation better than you could by just talking. Following are some of the ways that you can use a screenshot efficiently:
If you are working on an assignment and your fellows want a sample, would you type it all over again in the messaging group, or would you read it out loud for them when you can just simply take a screenshot and send it to them, word to word, on point? In all your senses, you will go with the ss strategy, we believe.
This can also help you a lot in collaborating with your office colleagues while working on a group project, etc.
Save your important time by not getting yourself into pointless arguments, trying to make a point and prove yourself. Just take an ss, send it, and leave the place.
You can also use screenshots to share effective methods to perform certain tasks on computers such as how to sign up for a certain server, etc. to the friends who don't know how to. Screenshots can help you demonstrate the method step-by-step, easy to follow. A clear demonstration will lead to a minimum of queries from the opposite party.

Suppose that you have come across a system bug on your computer. On submitting the report, considering that every computer or technological device works differently, you will be asked to submit a screenshot regarding the problem that you are facing, for a better understanding. This is how most of the IT or Web Support Teams operate. This will help them in understanding the bug and coming up with a solution to fix that.
Sharing respective screenshots would avoid many misunderstandings between you and the technologist.
HP is a reputed brand that makes computers and laptops. When it comes to buying these products, customers trust HP.
The following graph shows the stats of the service and support satisfaction survey :
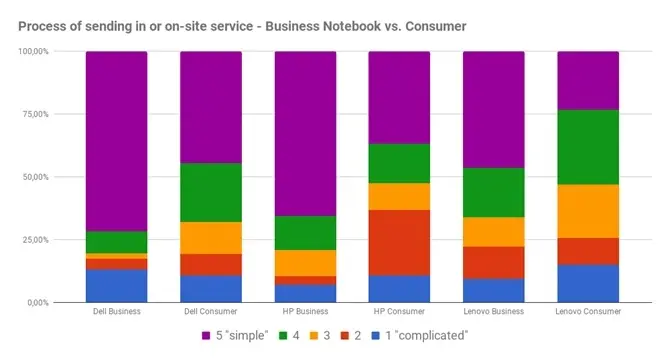
However, taking screenshots of computers can be more tricky than on mobile phones. Now, since each computer works uniquely, if you are a user of HP computers, then we are going to tell you some easy and innovative yet tested methods of taking screenshots on HP laptops. If you're interested, keep reading!
The methods are:
If you are willing to capture the entire screen of your HP laptop in one screenshot, the steps that you have to follow are:
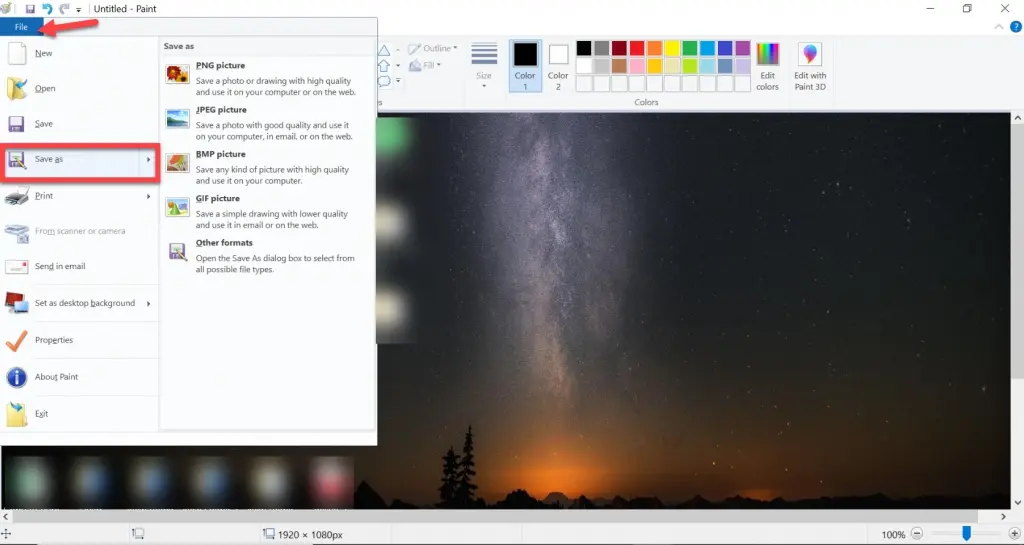
Reminder:
You can make it even easier by just simply copying and pasting the screenshot in the preferred document rather than saving it as an image file on your laptop first.
If the previous method doesn't work for you, try the next one. Even if it does, you can always explore new methods for better knowledge.
Just in case that you are using the most recent edition of Windows (like Windows 8.1 , Windows 10) on your HP PC, the strategies offered by these system frameworks are by far the quickest and easiest when it comes to taking a screenshot.
The following graph shows the warranty expansion of computers based on brands:
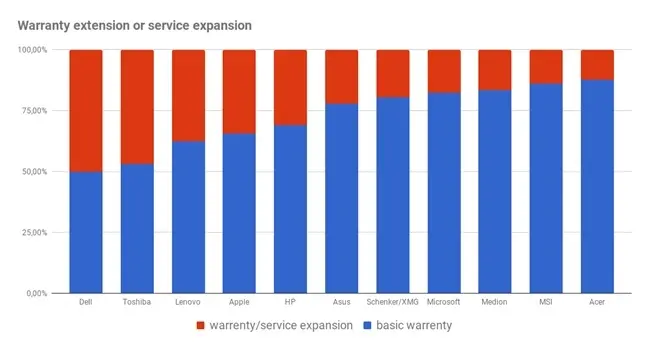
The steps that we have mentioned below are going to help you perform the method easier than ever before! Follow the user-friendly steps mentioned below:
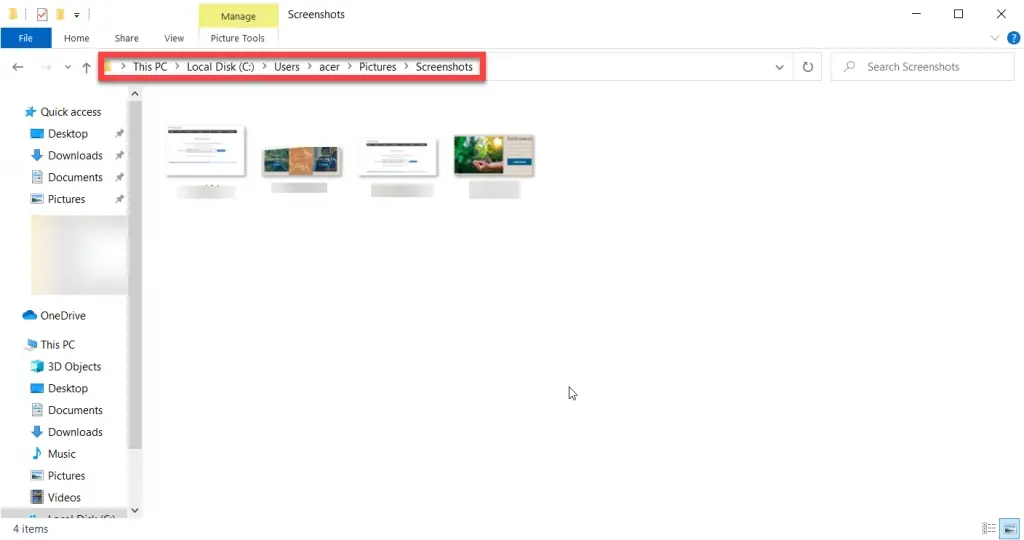
The snipping tool is a feature that is one of the tools in Windows that are system inbuilt that comes with the operating system for quite a long period. the first presentation of this tool was made in the Windows Vista working framework. From then onwards, additional highlights apart from the Snipping Tool are not included in Windows. To add more, this tool takes a screenshot of your screen for free, unlike many other tools.
By using the Snipping Tool, you can also highlight important text and points by using the pens to create a footnote. Apart from that, you can also save it as an MHTML record and as a picture.
The steps are:
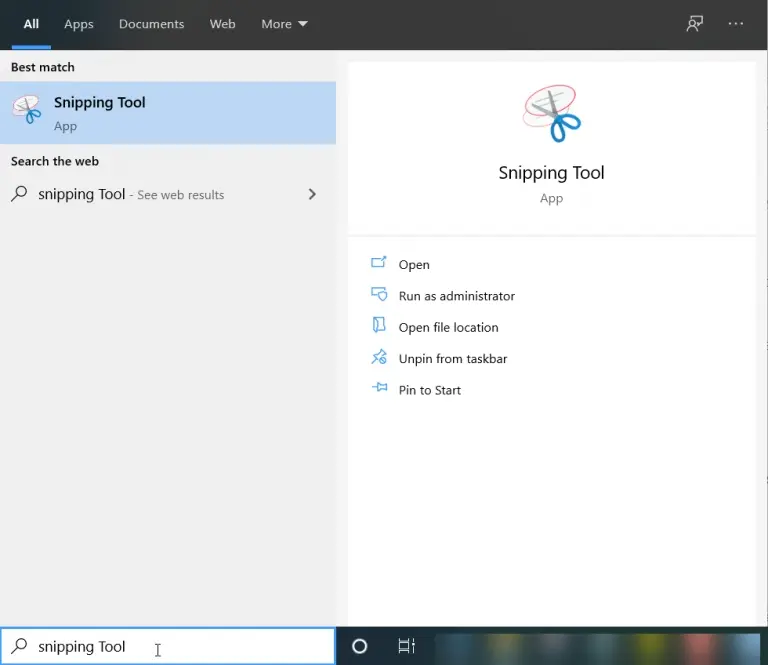
Snagit offers numerous features to the users. If we compare Snagit to other similar applications and software, Snagit has the easiest interface and by far the most amazing features to offer t its users. By using one of those features, you can also take a screenshot on your HP laptop, let alone edit it the way you like. However, Snagit is not for free. So, if you want to try a similar app without having to pay for it, here are some Snagit alternatives that you can use to take a screenshot for free.
To do so, follow the simple and easy steps mentioned below:
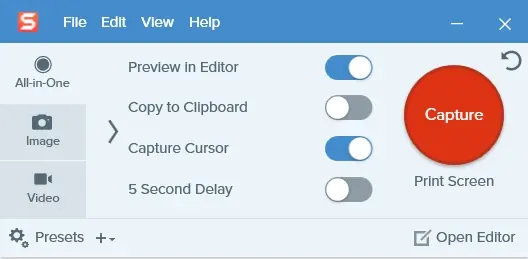
To use LightShot to take a screenshot on your HP laptop, follow the steps mentioned below:

Follow the steps mentioned below:
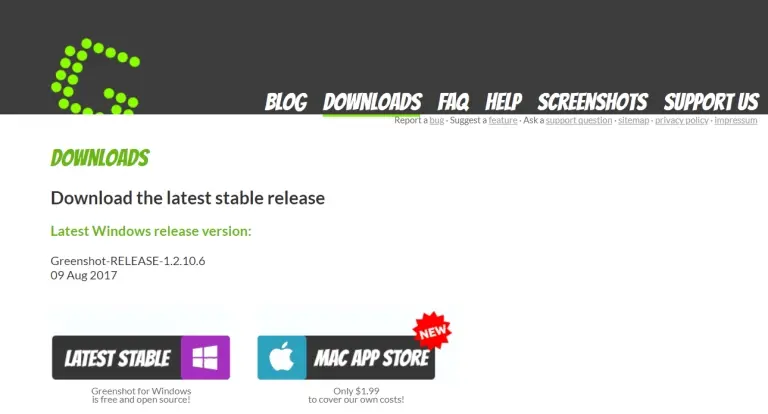
In this guide, we tried our best to tell you the ways of capturing an ss on your HP PC. All the methods are tested and found effective.
If this guide was helpful for you, don't forget to share it with your friends and family!
Thank you!

About Trevor Rocious
Trevor Rocious is a prominent science blogger known for his engaging and informative content in the field of scientific exploration and discovery. With a passion for unraveling the mysteries of the universe, Trevor has captivated a wide audience with his ability to communicate complex scientific concepts in a relatable and accessible manner.
 |
 |
 |
 |
Great Science Topics
Come here for FREE Gifts. We want to share some nice tips and great tricks. First, disable your adblocker for them
Once done, hit anything below
 |
 |
 |
 |