by Trevor Rocious
Gamers find video games more enjoyable when there is a smooth gameplay.
Contents
Lag that occurs on ROBLOX can make the in-game experience annoying and quite frustrating. This leads many gamers into quitting as the lag can make it difficult to move to next levels or stages of a game. However, this error can be fixed as there are numerous ways and methods to apply when trying to improve ROBLOX game performance. This guide will teach you how to reduce lag on ROBLOX.
ROBLOX is an online video game creation platform that allows users to develop and program video games. It also allow users to play games developed by other users on the platform. ROBLOX was developed in the year 2004 by "Erik Cassel and David Baszucki" and was finally released in the year 2006. This amazing video game server hosts games created by users (game developers) in the "Lua" coded programming language. ROBLOX lag occurs for different reasons such as poor internet connection, low graphics card or low system specifications.
Whatever the issue is; it can always be fixed with tested and trusted methods.
Lags on ROBLOX can be reduced by following a process that requires several methods. These methods involves several instructions that serves as guidelines.
All the methods listed have been tested and trusted by seasoned ROBLOX players.
So, to run this game smoothly on your computer, you have to use the following methods which ensures a clean and stutter-free gameplay interface.
1. Reduce ROBLOX In-Game Graphics Quality
2. Improve Internet Connectivity
3. Upgrade Your Computer System Specs
4. Running Lower Game Settings
5. Deleting Texture Packs

A major step to take whenever you experience lag in ROBLOX is to reduce the graphics quality. This is an effective solution despite the reluctance of players wanting to play on lower graphic levels in the game. This is due to the fact that lower graphic quality settings can reduce the visual quality of the game which in turn makes the game quite boring and less appealing. A high quality interface is what every ROBLOX players want but you might have to compromise on that.
Your computer specifications matters a lot. So if you're running the game on a low spec PC, you will have to follow this approach. Here are the steps to take;
Step 1 : Visit the ROBLOX Website
The first thing to do is to visit ROBLOX website and find the ROBLOX game you plan to play. There are series of featured and top rated games on the platform.
Step 2 : Launch a ROBLOX Game
Once you're on the ROBLOX game page, the next thing to do is to launch any game of your choice. This will display the game-information page.
Step 3 : Press the Play Tab
Locate and scroll to the "Play" tab on the game information page and double click it. This is a triangle-like green button just by the right side of the game icon.
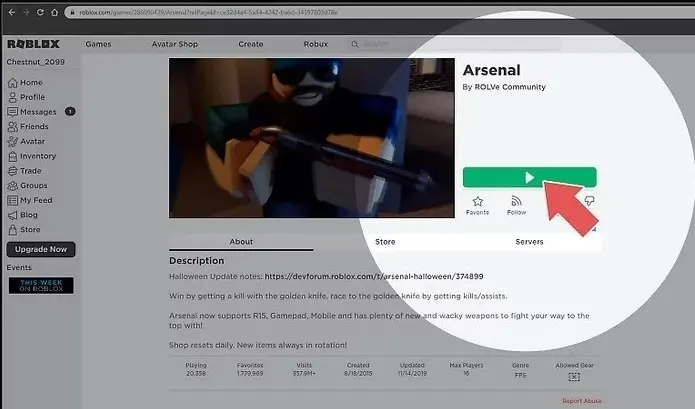
Step 4 : Press ESC While the Game is Loading
Press "ESC" on your keyboard while the game is loading to display a game menu. You can click on a "3 Horizontal Lines" at the top left corner of the PC screen.
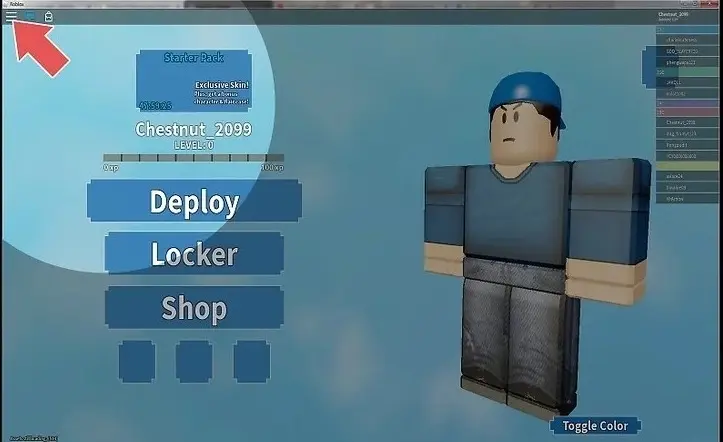
Step 5 : Edit the Graphics Mode
Locate "Settings" from the game menu and click on it. A "Settings Menu" will pop up. From the Settings, edit the "Graphics Mode" by changing it to "Manual".
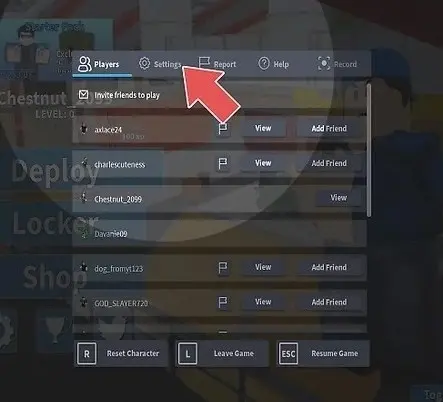
Step 6 : Reduce the Graphics Quality Levels
At this point, you can now reduce the graphics quality by clicking the "negative sign (-)" multiple times. This will reduce the graphics quality levels in blue bars.
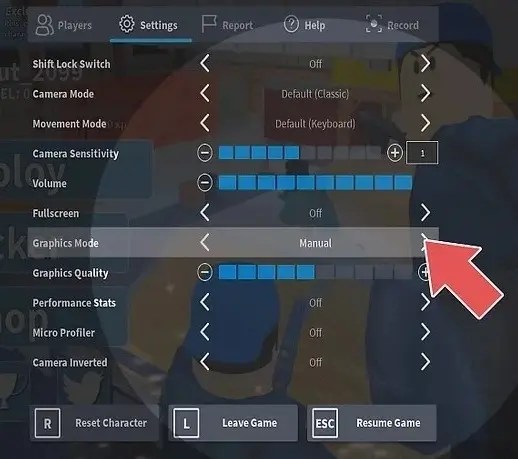
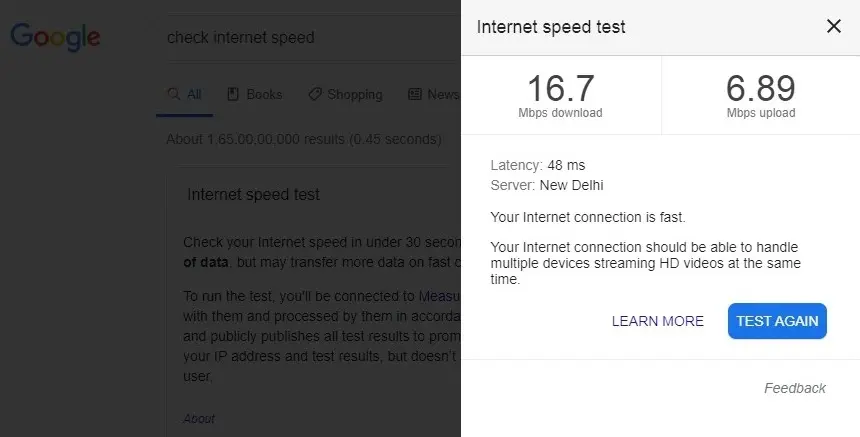
Another great way to reduce lag on ROBLOX is to improve your computer system internet connections. It's common knowledge that a poor internet connection can make games lag while playing; the same way it makes streaming of videos slow.
Poor internet connection will affect ROBLOX because it is an online game server and hence make games lag or crash while playing. So you have to upgrade the internet connection to ensure a greater bandwidth and fast internet speed.
Follow the steps below to improve internet connection on your computer;
Step 1 : Restart Your Internet Router or Modem
Whenever you notice poor internet connection when playing a ROBLOX game, the first thing you need to do is to restart your internet router or modem. Unplug it from an electric socket, wait for few seconds and plug it back to reboot.
Step 2 : Ensure You Close all Apps Connected to the Internet
Make sure you close other apps running in the background while you have your ROBLOX server on. Ensure you disconnect other devices connected to your internet network. Devices such as tablets, smartphones or game consoles.
Step 3 : Enable Ethernet Connection
If your wireless internet connection has issues, you can connect your computer system to the router or modem through the use of an "Ethernet cable". This type of connection is more stable and secure as it connects directly to the LAN Ports.
Step 4 : Upgrade Your Internet Router or Modem
Low or poor internet connectivity can be associated with old routers. If your router or modem is old, contact your internet service provider to upgrade it.
Step 5 : Upgrade Your Internet Data Plan
Finally, the best way to enjoy fast internet connection is by subscribing to premium data plans. A premium data plan will offer faster service and higher data cap, so ensure you contact your service provider to activate the upgrade.
One of the major ways to reduce lag on ROBLOX is to upgrade your computer system specifications. This is a reliable way to fix this frustrating issue as higher system specs will ensure ROBLOX games can run smoothly on your PC.
This method involves upgrading your computer processor, the graphics card
Follow the steps below to upgrade your computer system specs;
Step 1 : Update the Graphics Card
You need to update your graphics card drivers if you want to run ROBLOX games smoothly.
Learn how to install and upgrade graphics card for your computer system.
Step 2 : Upgrade Your Computer System Processor
A high computer processor speed is very important for running ROBLOX games. Your system must have a processor speed of "1.6-GHz". The year is also crucial as it shouldn't be too old. You can hire a professional to help out with it.
Step 3 : Increase Your RAM Size
You can reduce lag on ROBLOX by upgrading your computer RAM size. If your system runs on 1-GB RAM, you can insert a higher RAM size that fits your PC.
Minimum System Requirements for Running ROBLOX
The minimum system recommendation for playing ROBLOX games are;
These system requirements are very important if you plan to use ROBLOX.
A good way to reduce and improve lag related issues on ROBLOX is by adjusting the game settings to ensure low ratings. The game settings can be reduce from the ROBLOX STUDIOS. Here are simple steps to follow;
Step 1 : Visit the ROBLOX STUDIOS
Check out "Programs" to visit the ROBLOX STUDIOS.
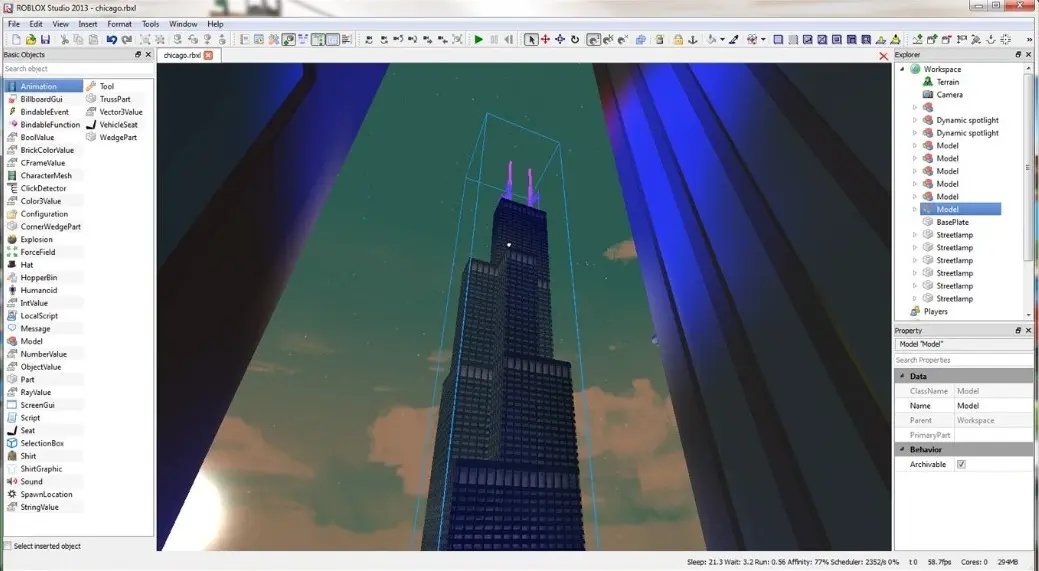
Step 2 : Edit the Settings
Click "Tools" and check out the settings option to edit it.
Step 3 : Activate Low Rendering
Click on "Rendering" from the newly displayed window. Pick "Low" to activate it.
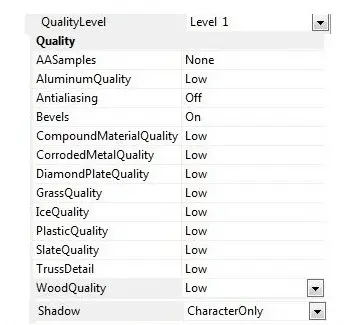
Step 4 : Turn Off Shadows
Select "OFF" from the same drop down menu next to the "Shadows" headings.
Step 5 : Save Your Changes
Ensure you click "Save" to activate all your changes. You can now restart ROBLOX.
The final method on our list is to delete texture packs from the ROBLOX game.
You can do this separately for your Windows or Mac OS computer system.
For Windows Operating System :
Click "Windows Start Icon" on the Windows taskbar and run the desktop app. Check the "Appdata" to open ROBLOX. Delete Textures in the "Version" folder.
For Mac Operating System :
Open "Blue Finder Icon" and select the applications folder. Open it and right click "Roblox.app" to show package contents. Delete Textures in "PlatformContent" a sub folder under "Resources" folder. Ensure your empty the trash.
You can deal with lag on ROBLOX with the methods explained in this guide.
Persistent lags will ruin your desire to play games on ROBLOX, so it is important to learn how to fix the issue. Carefully study each and every method whenever you are free. Being able to reduce or eliminate lag on ROBLOX will give you a much enjoyable game experience. If you've applied all the methods in this guide and you're still experience lag on ROBLOX; I'll say it's about time you upgrade your PC.
Share your thoughts about this guide in the comment section.

About Trevor Rocious
Trevor Rocious is a prominent science blogger known for his engaging and informative content in the field of scientific exploration and discovery. With a passion for unraveling the mysteries of the universe, Trevor has captivated a wide audience with his ability to communicate complex scientific concepts in a relatable and accessible manner.
 |
 |
 |
 |
Come here for FREE Gifts. We want to share some nice tips and great tricks. First, disable your adblocker for them
Once done, hit anything below
 |
 |
 |
 |