by Trevor Rocious
Minecraft is a global game and has been around for some years. Minecraft video game was first released to the public on the 17th May 2009 by Markus Persson. This version of the game was dedicated to PC users only but a Beta version was released on 20th December 2010. After the Beta version was released, the full version of the game was launched on 18th November 2011 by Mojang.
Contents
A Minecraft pocket edition was later released for iOS and Android devices and the game has since become one of the most popular video games in the world. The game gained a lot of recognition because it can be installed on multiple devices.
Minecraft is a world survival game and has a unique gameplay. Players are setup to play in a world made of blocks where they get to walk around and break blocks using various tools to then form new constructions. It's like destroying, modifying and creating a new environment. Since its major release in 2011, Minecraft has expanded across multiple platforms such as consoles and mobile devices.
Minecraft was developed to allow gamers install and play it on multiple platforms such as Linux, Mac and Windows Operating Systems. The mobile version was also developed for iOS and Android devices. However, the game was not specifically developed for the Chrome Operating System which means gamers who own such devices will find it difficult to download and install the Minecraft video game.
The Chrome Operating System have a Linux support which means Linux apps and games can be downloaded and installed on any Chrome enabled device.

I have good news for you. You can now download and install Minecraft game on your Chromebook without stress. All you have to do is follow the steps discussed in this guide. It will show you how to install and play Minecraft on Chromebook.
Here are simple steps to follow if you want to install Minecraft on a Chromebook;
Most Chromebook supports Linux and will allow you download and install Linux related apps and games. Since Minecraft was developed for Linux OS, this should be the first step to take. It is crucial as every other step won't work without it.
To activate Linux (Beta);
Activating the Linux (Beta) option will allow you run Linux tools and editors successfully on your Chromebook. So setting up Linux before anything else should be the first step whenever you want to install Minecraft on any Chromebook.
The next step after setting up Linux on your Chromebook is to visit the official website for download. On the Minecraft official website, you can download the Debian or Ubuntu file. You can also download the latest version of the game from Minecraft Download Page.
To download Minecraft Game File;
Ensure you have a good internet connection to avoid issues while downloading the Minecraft game file. Once you download the Minecraft.deb file, you will have to move the downloaded file to the Linux folder that is right inside the Files app.
This will make it easy to find whenever you're ready to install it.
The next step after downloading the Minecraft game file is to simply install it.
This process is quite straight forward and should not give you any issues.
To install the game file;
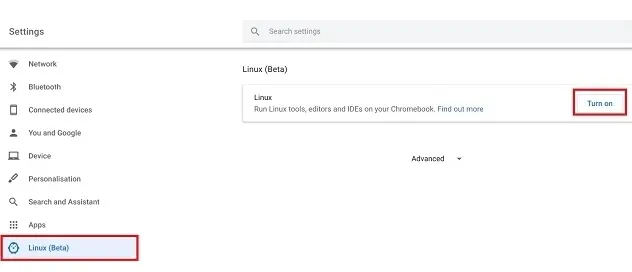
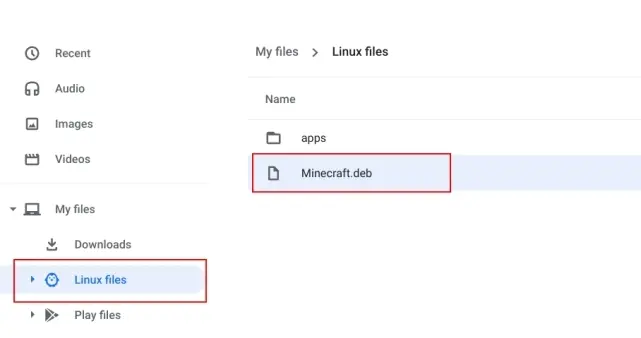
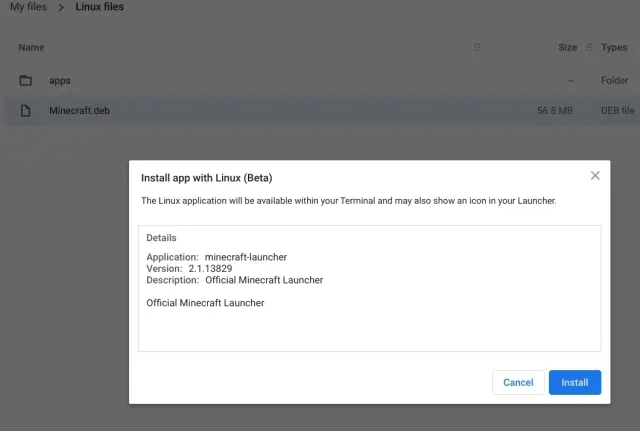
During the installation process, a prompt will show up to notify you that the Linux application you are about to install will be available within your terminal. It will also notify you that an icon might also show up in your launcher.
Once you see the prompt from the official Minecraft launcher, you can approve it and Minecraft will be installed on your Chromebook within minutes.
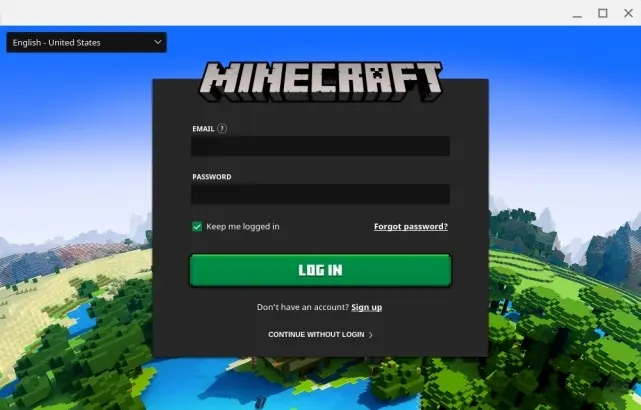
At this stage, you should have Minecraft video game successfully installed on your Chromebook. Once the installation is complete, you can launch the game anytime it's convenient for you. This process will only take few minutes.
To Launch Minecraft on your Chromebook;
It will take few seconds for the game to load once you launch it. Once you successfully launch the game, you are good to go.
You must have created a Minecraft account when downloading the Minecraft game from the official website. During this stage, you will be expected to login your Minecraft account to gain access.
To login your Minecraft account;
When you login your account, the latest game release will be automatically downloaded and installed. When that happens, the game will automatically close. This means you will have to launch the game again from the app drawer.
Once the latest released have been downloaded and you've successfully signed in, you will need to customize your mouse control to ensure a smooth gameplay.
This process is very important so as to ensure a jitter-free gameplay.
To customize the mouse control;
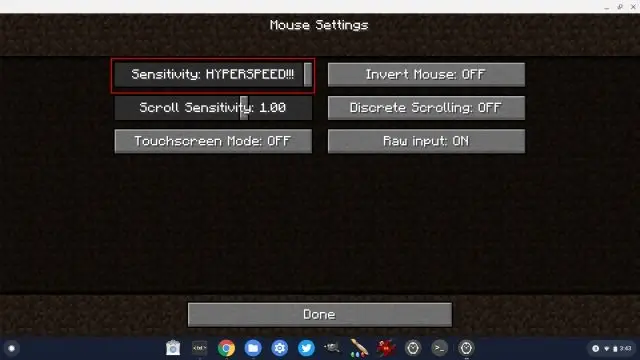
This stage is crucial because Minecraft runs smoothly with "WASD Keys Control" but the sensitivity of the mouse is quite low. So, it's important to customize the mouse control to ensure a highly sensitive and faster mouse speed.
Once you've successfully activated a hyper-speed mouse sensitivity, you can now play your Minecraft game on your Chromebook device without any problem.
This is the final stage of the installation process. Just like any other video game, you can face certain errors when installing the game but don't you worry - there's always a solution.
Should you encounter any installation errors, here is what to do;
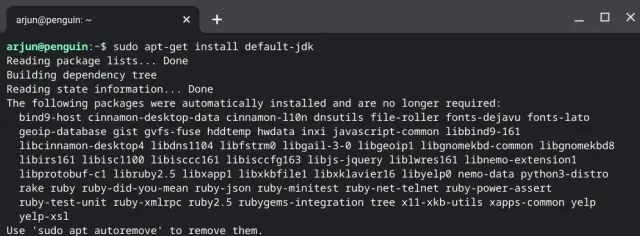
You can learn about Linux Commands from this Ubuntu Linux Tutorials as a beginner. This free course will take you about 60 minutes to complete.
The purpose of running Linux commands is to manually install the Java Development Kit on your Chromebook using the dark screen terminal. You will then have to install the downloaded Minecraft.deb file from the game files folder.
Once you have Minecraft successfully installed on your Chromebook, you can now proceed to play the wonderful game on your device. Follow these easy steps;
When you enable developer mode on your Chromebook, all your saved files (pictures, audio files, videos and documents) will be deleted. Therefore, you have to back up all your files first to avoid losing them. You can back up your files on Google Drive or on an external storage device.
Once you've backed up all your files, you can proceed to press and hold "ESC+Refresh+Power" to restart your Chromebook. A recovery screen will be displayed where you'll get to acknowledge the developer mode command.
Finally, Install Crouton on your Chromebook and you can start playing the game.
The step by step procedure of installing and playing Minecraft on a Chromebook has been explained in details in this guide. Ensure you follow those steps without any mistake. When you follow all the instructions listed in each stage, installing the Minecraft game on your Chromebook shouldn't be difficult.
However, it is important to note that there are several Chromebook models that are specially designed to allow Minecraft game run smoothly. A good example are Chromebooks powered by Intel HD Graphics Card. The processor will make you enjoy the Minecraft game player. It is common with new models of Chromebooks.
Minecraft runs better on Intel-powered Chromebooks. You can also download and customize the gameplay skins. Firewalls and antivirus software can cause issues during installation. So, it's advisable to disable firewall programs that will prevent you from installing the game.
Kindly share your thoughts in the comment section.

About Trevor Rocious
Trevor Rocious is a prominent science blogger known for his engaging and informative content in the field of scientific exploration and discovery. With a passion for unraveling the mysteries of the universe, Trevor has captivated a wide audience with his ability to communicate complex scientific concepts in a relatable and accessible manner.
 |
 |
 |
 |
Great Science Topics
Come here for FREE Gifts. We want to share some nice tips and great tricks. First, disable your adblocker for them
Once done, hit anything below
 |
 |
 |
 |