by Trevor Rocious
Nowadays, there are lots of people that specialize in photo editing, designing, and other photography-related activities. The advancement in technology has made photo editing activities easier and quicker. With the use of computers, experts in this sector can come up with fascinating and beautiful photographs. One of the photo editing tools is Adobe Photoshop. The Adobe Photoshop suite has been identified as one of the few software that popup errors while in use.
Contents
This is because the software uses the RAM and storage of the PC. When this error message is displayed, it sometimes discourages and can become annoying. Nonetheless, these scratch disks are full error can be fixed. There are different ways through which you can fix the scratch disks are full error. However, it is essential to figure out the best ways to fix the error. With that said, today, I will be telling you about the best way to fix the scratch disks are full error.
The scratch disks are storage space on the hard disk where files are stored temporarily. The temporal storage of files on the hard disk becomes imperative when there is no memory space to run photoshop's operation on the PC.
1. Increased Temporary Files
The presence of a large number of temporary files on your PC is one of the major causes of the scratch disks are full error message. The temporary files are found in the C-drive of your PC. Also, you can generate temporary files when you don't close the Photoshop editing tool properly. With the presence of a lot of temporary files in your hard disk, you will get the error message when you attempt saving photoshop edited files.
2. Low Hard Disk Space
The hard disk is the major part of the computer where data is saved. If the temporary space on your RAM is low, files are saved in the primary partition (C: drive). In case there is no space the primary partition on your PC, it becomes difficult for the photoshop editing tool to function effectively. At this point, you are likely to get the error message.
3. Large Photoshop Cache Files
One of the files that are generated while working with the photoshop editing tool is the cache file. Many a time, the cache files are not deleted from the memory disk. An accumulation of the undeleted cache files results in you getting the error message.

The table below summarizes the points to note about the methods of fixing the scratch disk error issues.
| Methods Discussed | Points no Note |
| Free Up Enough Space |
|
| Remove Temporary Files |
|
| Change the Scratch Disk Location | Change your hard disk with another one that has a large storage |
| Increase RAM space for Photoshop | Increase the RAM on your device to between 70%-80%. |
| Stop Auto Recovery of Your Photoshop Files |
|

Now that you know the meaning and the causes of the scratch disks are full messages, it is essential to look at the ways through which you can solve the problem when the need arises. Today, there are lots of ways through which you can fix the error. However, in this section, I will be discussing the tested and trusted ways of fixing the error.
Provided that you have not to change the preferred memory of your device, the primary partition is always set as the scratch disk by default. So, if you have not to change the settings, this method will definitely work effectively for you. The steps you can follow to free up space is discussed below
If the error message persists, then the next solution will fix it.
As said earlier, the accumulation of temporary files in your PC can result in you getting the error message. These temporary files are generated from uncompleted Photoshop edited files and files from other programs. With a large accumulation of temporary files, you can get the error message. However, you can fix the problem by following the step below

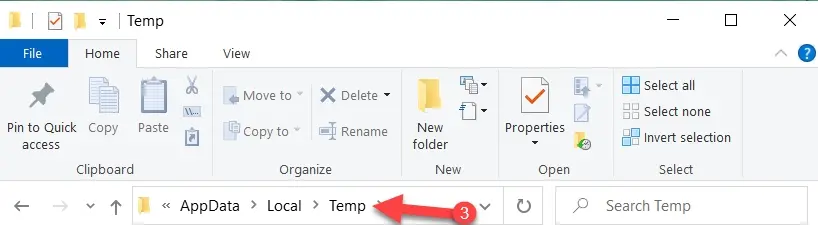
In case the first two solutions don't work out well, then you can suspect if there is something wrong with the location of the scratch disk or there is no enough space for the scratch disk to run properly. If any of these issues persist, you can consider changing the location of the scratch disk. The steps involved in changing the scratch disk location are discussed below
For Mac Users
As said earlier, one of the causes of Scratch disk error is the non-availability of enough space in the RAM of your device. The Photoshop software takes up to 60% of your RAM space. Hence, increasing the RAM on your PC can fix the error message. The steps involved in increasing your RAM space are discussed below
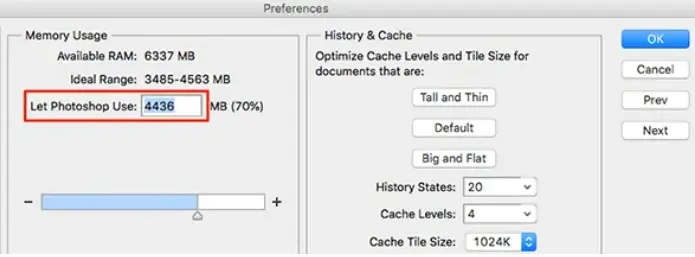
For Mac Users
Auto recovery of files generated during Photoshop editing is an excellent feature of the editing tool. The auto-recovery saving helps you recover your files when your PC unexpectedly shut down. However, this feature can also result in you getting the scratch disk error message. This is because the space in the hard disk may have been filled up. To stop the auto-recovery of the files, you can follow the steps discussed below
Today, I have discussed the ways through which you can fix the scratch disk error issue. Please read through and apply any of the solutions to solve the challenge.

About Trevor Rocious
Trevor Rocious is a prominent science blogger known for his engaging and informative content in the field of scientific exploration and discovery. With a passion for unraveling the mysteries of the universe, Trevor has captivated a wide audience with his ability to communicate complex scientific concepts in a relatable and accessible manner.
 |
 |
 |
 |
Great Science Topics
Come here for FREE Gifts. We want to share some nice tips and great tricks. First, disable your adblocker for them
Once done, hit anything below
 |
 |
 |
 |